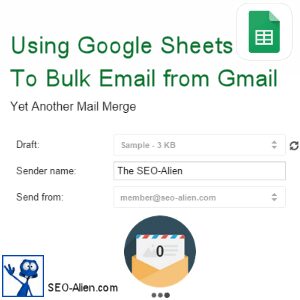 Using Google Drive Sheets you can email up to 100 people per day for free. When creating your email list, separating them into groups can help you target a more targeted audience, but will allow you to use less of your email limits.
Using Google Drive Sheets you can email up to 100 people per day for free. When creating your email list, separating them into groups can help you target a more targeted audience, but will allow you to use less of your email limits.
I recently started using Google sheets for emailing a small list of people, (up to 100 messages per day, however, you can get a Premium Plans for Business Accounts for only $24/yr. for 1,500 messages p/day). After using it now for a bit, I realized I could do a much better job of separating my clients into groups.
Doing so will allow you to send your bulk messages to a smaller, more targeted group allowing you a little more personalization as well as using less of your Quotas for Google Services.
If you have not used Google Sheets to send emails via your Gmail account and/or not sure how to merge Google Sheets with your Gmail account, here is how it is easily done.
1) Be sure you are logged in with your Gmail account, and then go to to Google Drive.
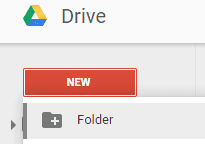 2) From the top left, click New->Folder and name it, keeping in mind that you can create as many sheets as you want inside that folder.
2) From the top left, click New->Folder and name it, keeping in mind that you can create as many sheets as you want inside that folder.
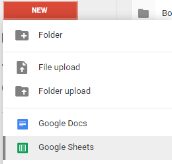 3) From that folder, New->Google Sheets. Now your spreadsheet should be open, name it from the top left. This is where you can create as many spreadsheets (lists) by state, city, country, business type, business name, group name, and so on and so on.
3) From that folder, New->Google Sheets. Now your spreadsheet should be open, name it from the top left. This is where you can create as many spreadsheets (lists) by state, city, country, business type, business name, group name, and so on and so on.
4) In the first row, create a top menu for First Name | Last Name |Email
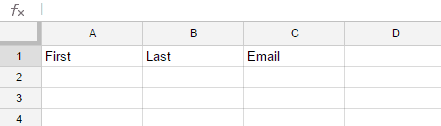
5) A) From the top menu of your Google Sheet, click Add-ons->Get Add-ons and B) do a search for "yet another". You will now see "Yet Another Mail Merge", install it.
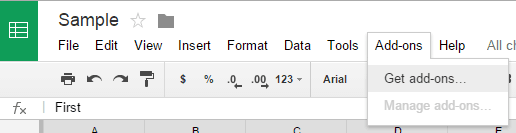
A) click Add-ons->Get Add-ons
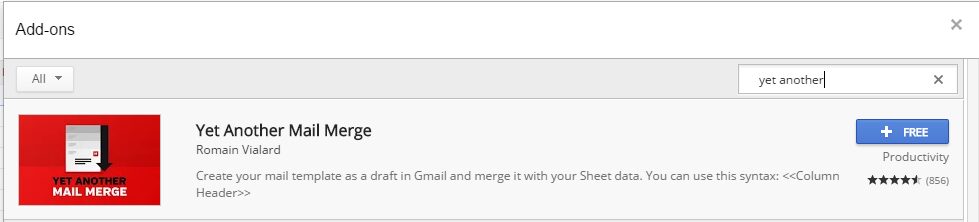
B) Search for "yet another"
Now your Google Sheet will have a new menu in the Add-ons tab, by clicking that tab again, see "Yet Another Mail Merge".
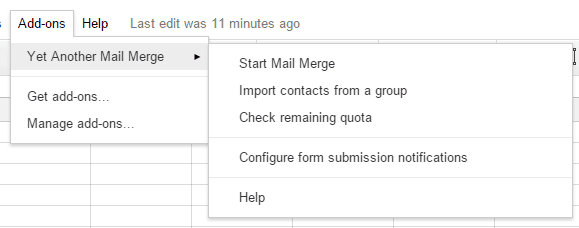
6) Add the names and emails you want to send emails to onto your Google Sheet. (Every change you make is automatically saved in Drive.)
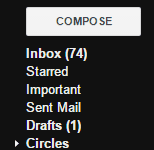 7) From your Gmail account, create a new email you wish to send to that list. Complete the email subject and content only and the save it as draft. (close the email after you create it and it will save to draft)
7) From your Gmail account, create a new email you wish to send to that list. Complete the email subject and content only and the save it as draft. (close the email after you create it and it will save to draft)
8) From your Google Sheet, click Add-ons->Yet Another Mail Merge->Start Mail Merge
9) Select the email column when prompted and click Save
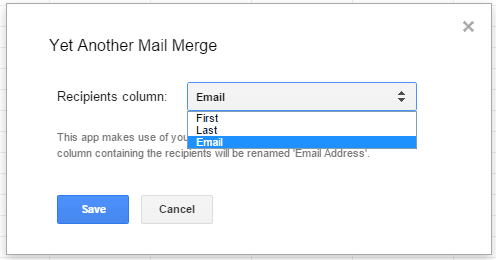
Select email column when prompted.
10) Select the draft email you just created when prompted.
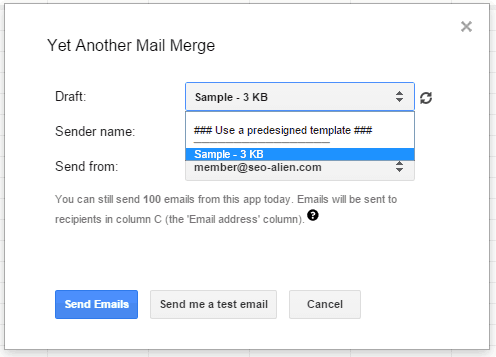
Select your draft email
11) Add the Senders Name and Send from.
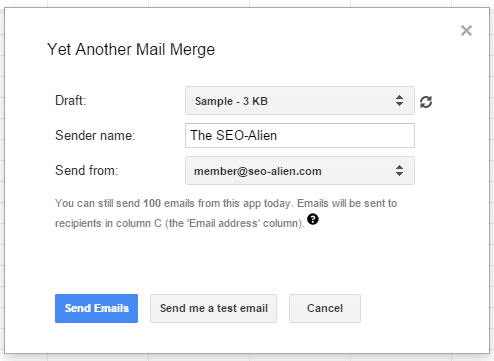
Select the Sender name & Send from fields
12) Click Send Emails your done!
A pretty cool feature of this as well is you can see who has opened your email.
Using google drive sheets you can divide your email list into small groups and for free, select up to 100 people per day to send your emails to by the categories you created!
If you have already used the same Sheet to send emails in the past, make sure you have removed the text 'EMAIL_SENT' in the column 'Merge status' for each recipient you want to email again.



