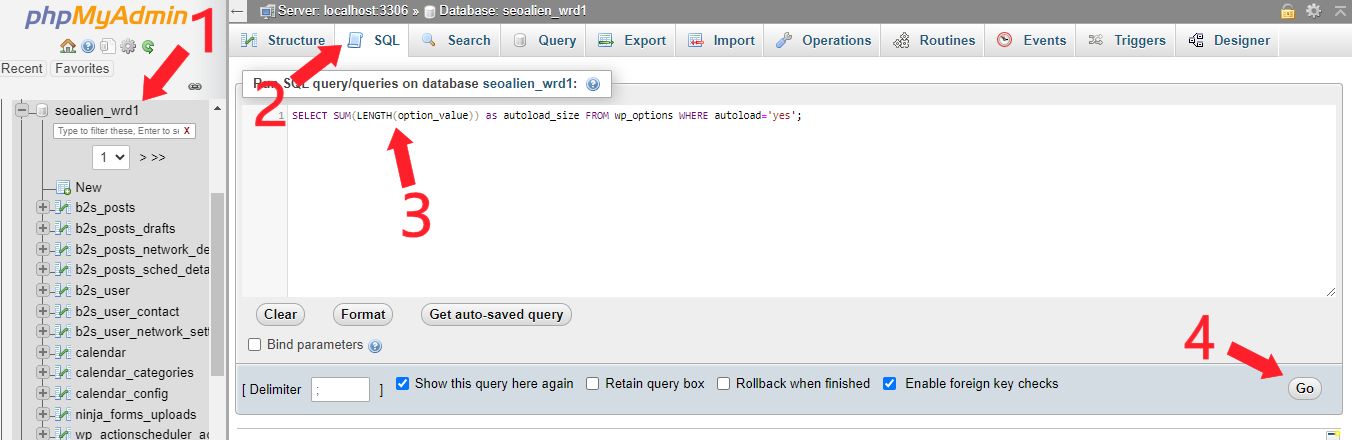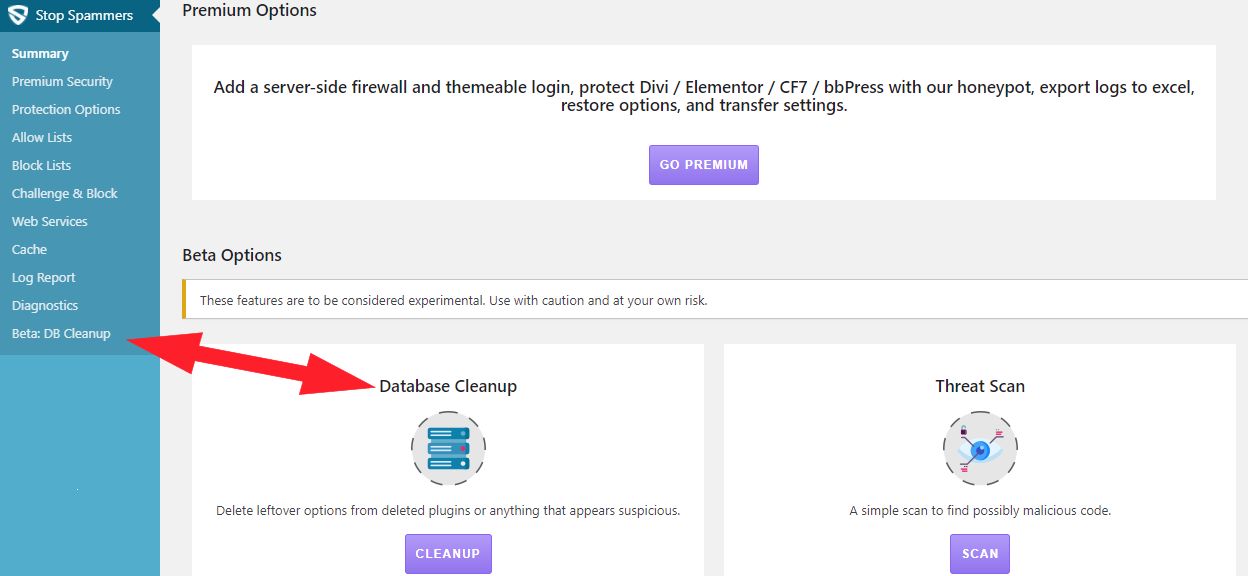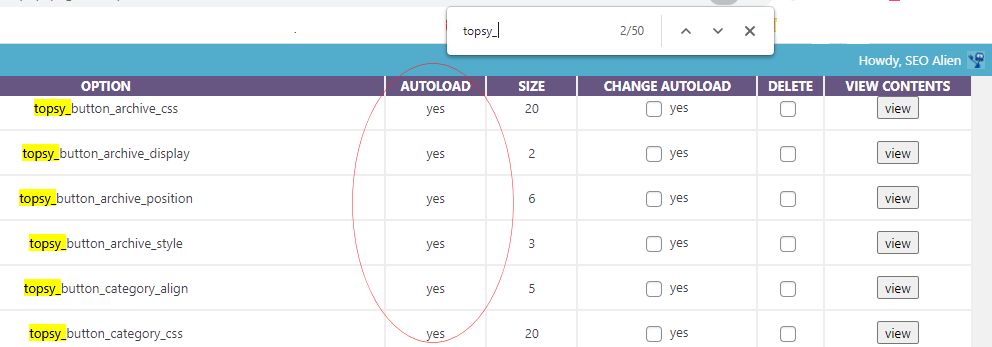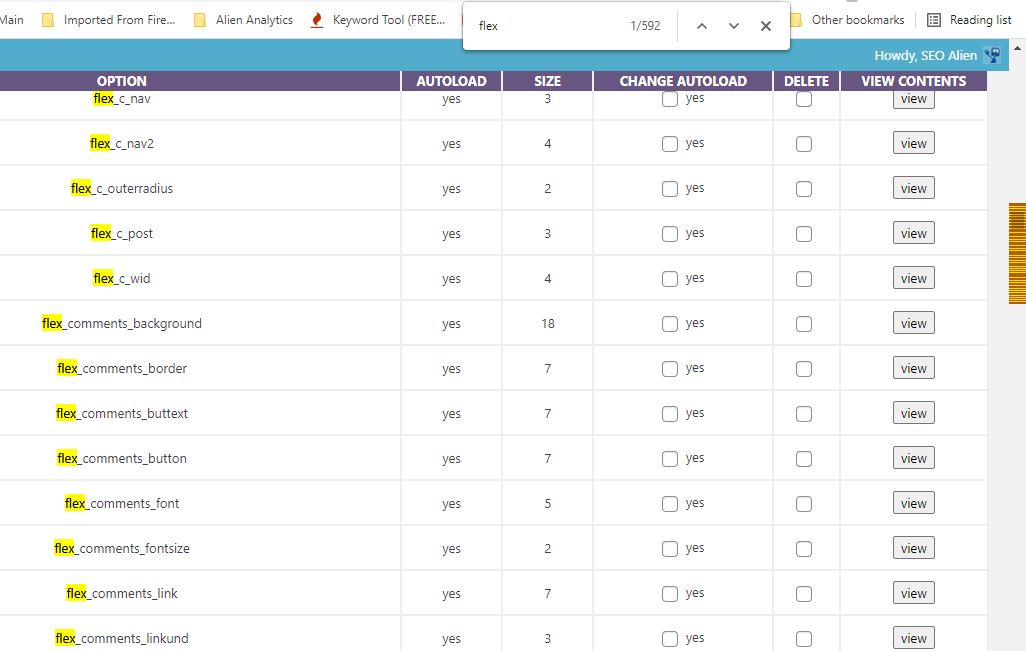If you have had a WordPress website for a while and you have tried, tested and removed a lot of WordPress Plugins, there is a good chance that this data is left over in your WordPress website, resulting in slow loading times.
Here is how you can cleanup old plugin data that could be slowing your website down, or even worse.
Made with DesignCap
The SEO-Alien website has been around since 2009 and since that time we wouldn't even know how many plugins we have gone through. Some plugins we used for a while, but then were discontinued and had to be removed, others we used for a while and then found a better plugin, and some we only tested for a short period of time and were uninstalled.
For whatever reason those plugins were uninstalled, they left a large amount of data in the wp_options table in our WordPress database.
If your website is several years old and/or loading slowly, here is a great place to start troubleshooting. Check the amount of data that is autoloaded from data left behind from third-party plugins and themes.
Understanding the wp_options Table
The wp_options table is located in phpyMyAdmin and contains all sorts of data for your WordPress site such as:
- Site URL, home URL, admin email, default category, posts per page, time format, etc
- Settings for plugins, themes, widgets
- Temporarily cached data
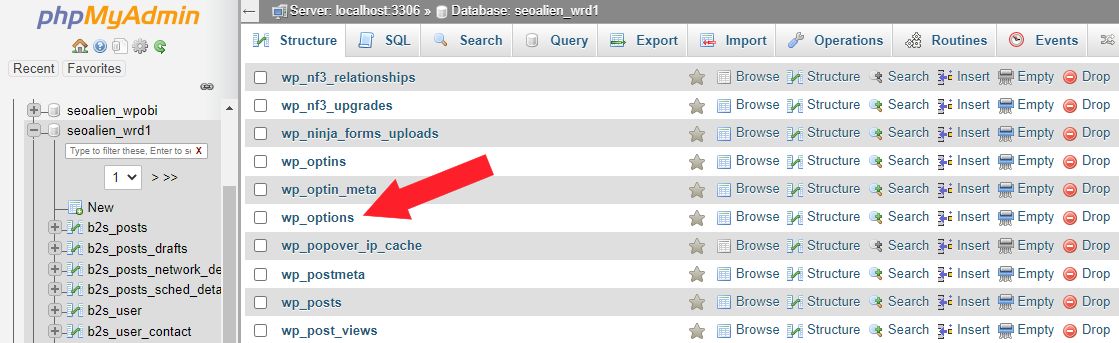
The table contains the following fields:
- option_id
- option_name
- option_value
- autoload
The one that is the one we want to pay attention to the most is the autoload field. This autoloaded data is data that is loaded on every page of your WordPress site.
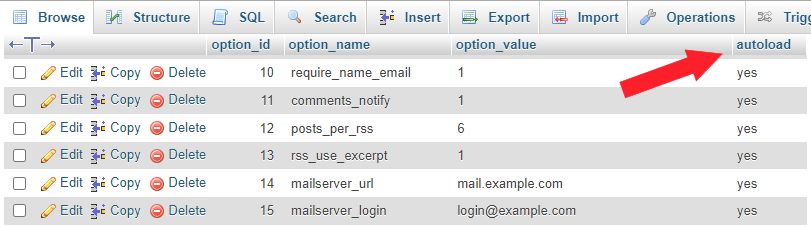
One of the reasons of a slow loading WordPress website is when there is a large amount of autoloaded data in the wp_options table.
Some of the most common reasons for this are:
-
- Data is being autoloaded by a plugin when really it should be set to “no.” A good example of this would be a contact form plugin. Does it need to load data on every page or just the contact page?
- Plugins or themes have been removed from the WordPress site, but their options are still left behind in the wp_options table. This could mean unnecessary autoloaded data is getting queried on each request.
- Plugin and theme developers are loading data into the wp_options table instead of utilizing their own tables. The wp_options table also wasn’t designed to hold thousands of rows.
So, how much is too much-autoloaded data? A good rule of thumb is to be between 300 KB to 1MB. Once you start approaching the 3-5 MB range or more, there are most likely things that can be optimized or removed from being autoloaded. And anything above 10 MB should be addressed right away. This doesn’t always mean this is the reason for a slow loading website, but it’s a good place to start.
How to Check the Autoload Size of Your wp_options Database
From your hosting accounts cpanel, find and log in to phpMyAdmin. Then:
-
- Click on your database name on the left-hand side
- Click on the SQL tab.
- Copy,Paste and Input the following command:
SELECT SUM(LENGTH(option_value)) as autoload_size FROM wp_options WHERE autoload='yes'; - Click “Go.”
Note: You might have to edit the query above if your WordPress site is using a different prefix other than wp_.
The autoload size will return in bytes. There are 1024 bytes in a KB and 1024 KBs in a MB. If the result is anything below 1 MB you should have no reason to be concerned, and it is likely this is not the reason for a slow loading website. However, if the result is larger, continue on and we will show you how to reduce that file size.
Need help converting? Check out convert bytes to megabytes.
How to Locate Individual Autoloaded Data in wp_options
There are ways to use phpMyAdmin to do this, but we have found a plugin that does it for you. Using the Stop Spammers plugin you will be able to see all the data without using code and/or worrying about messing up anything within your phpMyAdmin.
We wrote about how to use Stop Spammers to stop spam comments in a previous post, but here is a bonus. Almost by accident we found that you can also use it to clean up your WordPress database.
After running the Stop Spammers — DB Cleanup you will notice some of the Options listed will not be recognizable and a little research will be needed before you take any action. More information can be found here at Database Cleanup, however, some will be very recognizable.
A great example of this is when we ran the Database Cleanup, we noticed 50 options on autoload with the old Topsy plugin that we uninstalled back in 2015 after Apple shut Topsy down.
So, even though we deleted the Topsy plugin in 2015 we had leftover data that was on autoload that was never removed, and we had no idea until now.
And then even worse than that, we had an previous WordPress theme we used at the very start called Flexsqueeze, and there were 592 references on autoload to a theme we deleted in 2016. Good grief!
Time to Cleanup Old Plugin Data
So, if your WordPress website has been around for while, it may be a good idea to install the Stop Spammers plugin and cleanup old plugin data that you have hanging around.
About the Author:
The SEO-Alien is a project started in 2009 regarding all things online marketing. The site started out more of a diary of predictions, suggestions and references to things I frequently used for online marketing... before social media marketing was even an option.
I hope you find the information and tools presented here useful and something worth sharing with others.
If there is anything else about online marketing or any online advertising strategy you think would be helpful, please let me know.